Eleva tu productividad al máximo con estos trucos en Excel
Equipo IDAT
04.04.2019¿Quieres llevar tu productividad al máximo? Descubre estos trucos en Excel que te convertirán en un experto: atajos, funciones avanzadas y herramientas que te harán ahorrar tiempo y esfuerzo. ¡Conviértete en un maestro de Excel!
Excel, una de las herramientas más útiles de Microsoft debido a su función principal: ¡Simplificar el trabajo!
Su plataforma práctica y sencilla permite organizar cualquier tipo de información y procesarla mediante una gran cantidad de funciones. No importa la carrera que estudies o en que rubro te desempeñes, en algún momento utilizarás esta herramienta. Algunos la usan a diario, pero ni aun así logran usarla de forma orgánica y fluida.
La utilización de esta hoja de cálculo es un requisito fundamental, por lo que manejarla adecuadamente es una tarea que debes colocar entre tus pendientes. Existe una gran cantidad de atajos que podrían reducir considerablemente el tiempo que te tomas frente a la pantalla, y que de seguro no conoces. Funciones y comandos sencillos de Excel que marcan una diferencia entre un usuario principiante y un usuario experimentado en la plataforma. Sigue leyendo y explora una versión más eficiente de ti con estos trucos en Excel.
Configura tu campo visual
Dividir la ventana de Excel
Hacer referencia o consultar datos dentro de una misma hoja de cálculo es una función muy común entre los usuarios, la cual se dificulta cuando tienes un exceso de información. Dividir la hoja de cálculo en 2 o 4 paneles te permitirá ver distintas partes de tu hoja de cálculo en solo un segundo, evitando así los grandes recorridos dentro de una misma hoja.
Sitúate en la celda donde desees realizar la división Dirígete a la ficha Vista, y en el grupo Ventana escoge la opción de Dividir (Vista / Ventana / Dividir)
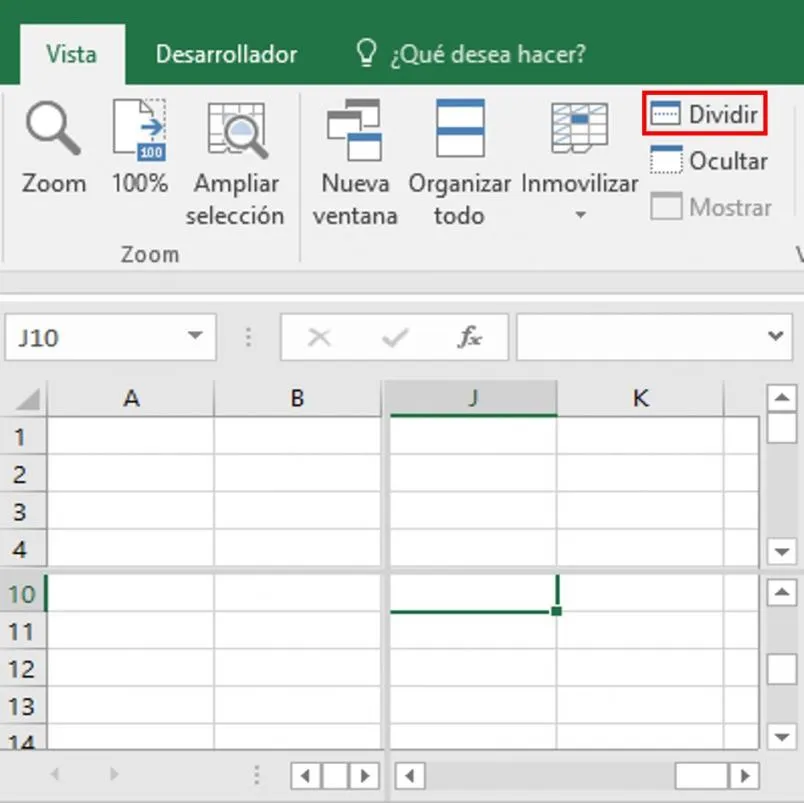
Cada panel tendrá sus propias barras de desplazamiento para poder ubicar la información que deseas ver. Además, podrás cambiar las dimensiones solo acercando el cursor en cada división y arrastrándolo hasta el tamaño que desees. También puedes eliminar una división arrastrando la misma hacia el borde superior o lateral.
Congelar o fijar columnas
Cuando se tiene una gran cantidad de datos y varios pertenecen a un determinado conjunto, es de gran utilidad fijar ciertos encabezados que nos permitan identificarlos con mayor facilidad. De esta manera podremos desplazarnos dentro de la hoja de cálculo sin perder la etiqueta a la cual pertenecen.
Ubicar la celda justo debajo y a la derecha de las filas y columnas que desees fijar. Dirígete a la ficha Vista, y en el grupo Ventana escoge la opción de Inmovilizar / Inmovilizar paneles. (Vista / Ventana / Inmovilizar)
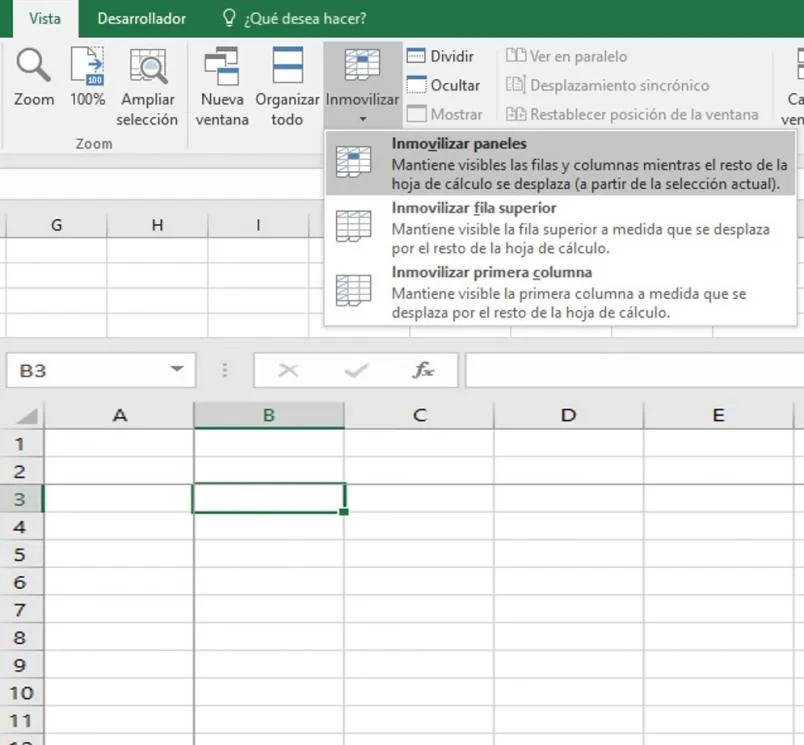
Puedes hacer clic en las otras dos opciones si solo deseas inmovilizar la primera fila o la primera columna, y si deseas volver a dejarlas libres en la misma pestaña te saldrá la opción de movilizar paneles.
Inserta comentarios
Muchas veces manejamos gran cantidad de información y cada una tiene tantos detalles que es usual que se nos pueda escapar alguno que otro. Excel te permite insertar un comentario en la celda que desees, para así recordar esos detalles que sean muy fácil de olvidar
- Sitúate en la celda donde desees colocar un comentario
- Dirígete a la ficha de Revisar y en el grupo comentario escoge Insertar comentario (Revisar / Comentario / Insertar Comentario)
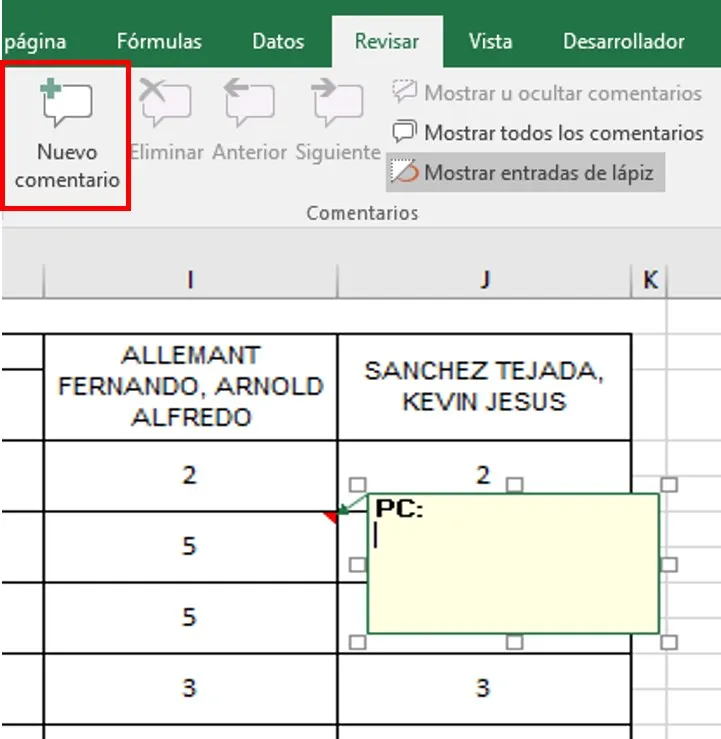
Manejo de datos
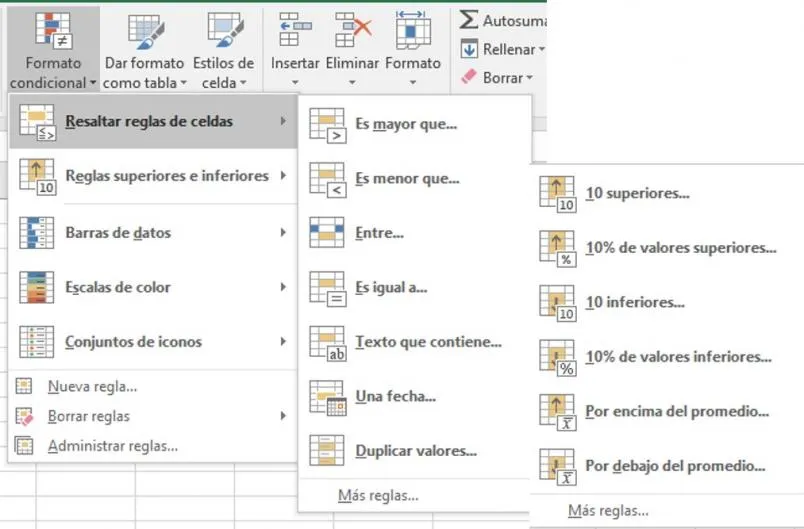
Formato Condicional
Al manejar varios datos en Excel es común que se desee filtrar algunos valores bajo distintas condiciones. Excel tiene una herramienta que te permitirá identificarlos de manera sencilla con distintos formatos por cada condición.
- Selecciona los datos que desees filtrar
- Dirígete a la pestaña de inicio, al grupo de Estilos y selecciona el Formato condicional
- Dentro de la opción de Formato condicional explora la que se ajuste mejor a tus necesidades.
- Además, puedes agregar mensajes de entrada o de error para evitar el ingreso inadecuado de datos.
- Escoge la opción de “Rodear con un círculo datos no válidos” para poder identificar los datos mal ingresados y editarlos.
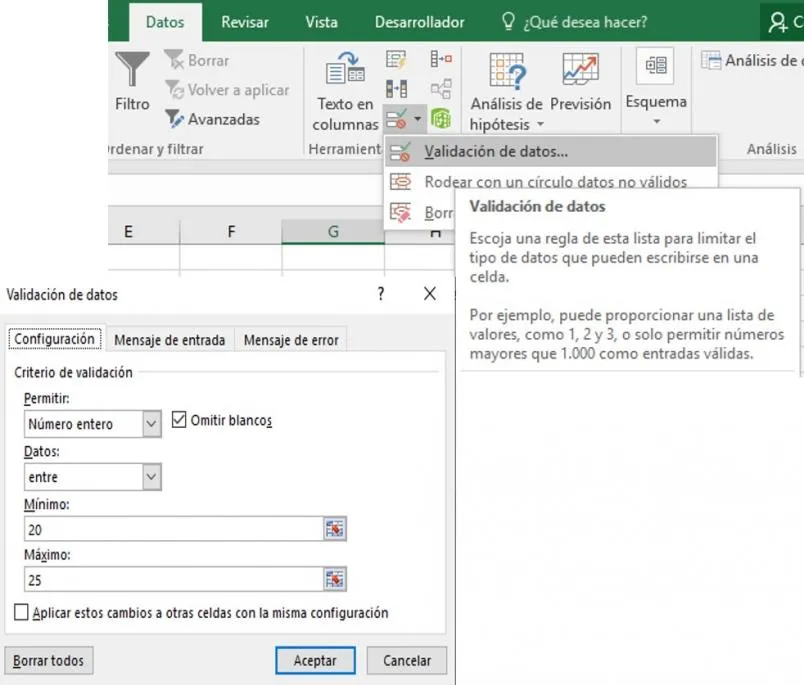
Si deseas eliminar los valores duplicados también puedes hacer clic a la opción de Quitar duplicados, la cual está encima de la opción de validación de datos.
Validación de datos y eliminación de duplicados
Dentro de una plantilla tenemos que asegurarnos de que todos nuestros datos sean válidos, para lo cual deberán cumplir ciertos parámetros, como que sean solo números enteros, fechas, o que estén dentro de un rango especifico. Para estas necesidades se tiene la opción de validar datos.
- Seleccionas el grupo de datos que desees validar
- Dirígete a la pestaña de Datos y en el grupo de Herramientas de datos escogen la opción de validación de datos.
- En la ventana emergente colocar los parámetros que determinarán la validez de la información.
- Además, puedes agregar mensajes de entrada o de error para evitar el ingreso inadecuado de datos.
- Escoge la opción de “Rodear con un círculo datos no válidos” para poder identificar los datos mal ingresados y editarlos.
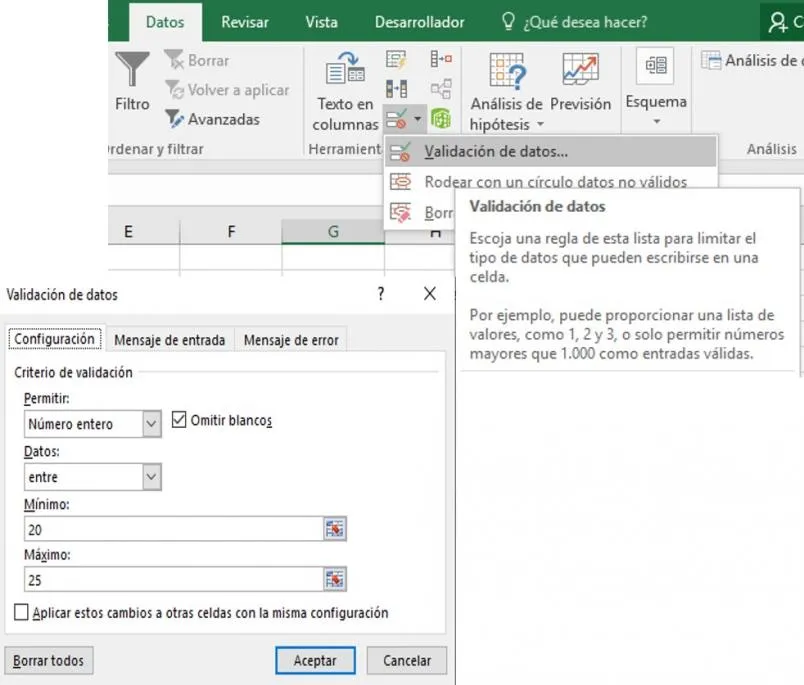
Si deseas eliminar los valores duplicados también puedes hacer clic a la opción de Quitar duplicados, la cual está encima de la opción de validación de datos.
Lista desplegable condicionado
Otra forma de no tener datos fuera de los parámetros es dar las opciones válidas por medio de una Lista desplegable, así limitas a que los únicos datos que entrarán en la celda serán los de la lista previamente diseñada.
- Realizar una lista con los valores validos que deseas ingresar en la celda
- Hacer clic en la opción de Validación de Datos
- Escoger la opción de Permitir Lista
- Selecciona en origen la lista de datos creada
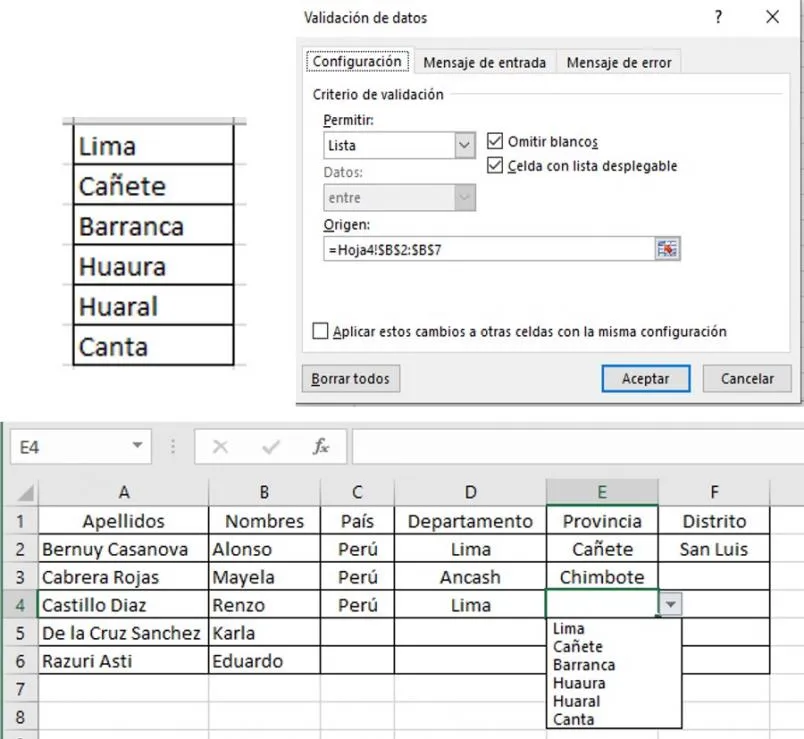
Corrección de datos automáticos
Para facilitar el ingreso de datos, si hay un valor que se repite continuamente puedes asignar una opción de autocorrección que te permitirá ingresarla con mayor facilidad.
- Archivo / Opciones / Revisión / Opciones de autocorrección
- Editar el texto con el que se desea reemplazar
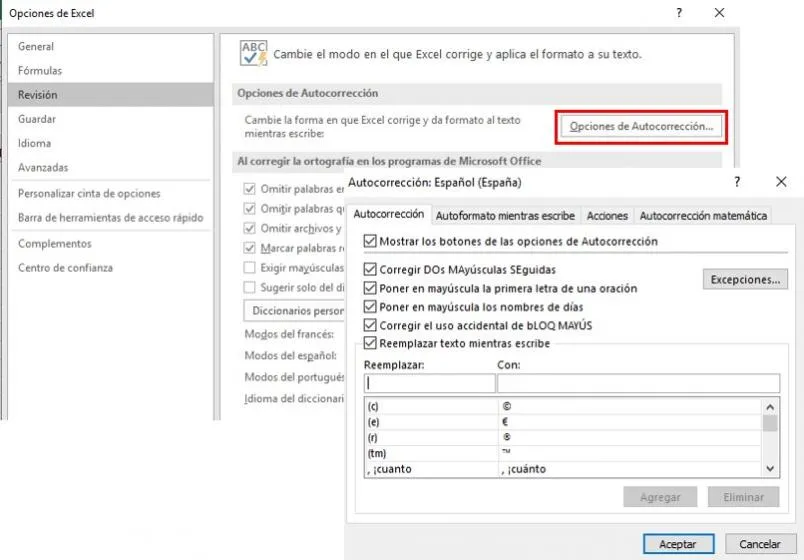
¡Utiliza el teclado!
Hay muchas funciones a las que puedes acceder con tan solo combinar algunas teclas, aquí te damos algunas opciones que podrían ser de mucha utilidad.
Ctrl + Shift + (abajo/arriba): Seleccionar toda una columna
Ctrl + Shift + (derecha/izquierda): Seleccionar toda una fila
Ctrl + U: Abrir un nuevo libro
Ctrl + F4: Cerrar un libro rápidamente
F12: Para abrir la ventana de Guardar como
Introduce datos con formato
Ctrl + “,”: Para colocar la fecha actual
Ctrl + Mayús/Shift + “:”: Para colocar la hora actual
Ctrl + Alt + V: en la celda a pegar para abrir el Pegado especial (para escoger que elementos de las celdas deseas copiar)
Ctrl + Alt + K: Para insertar hipervínculos
Ctrl + Mayús + $: Coloca los datos en formato moneda
Ctrl + Mayús + %: Coloca los datos en formato porcentaje
Ctrl + N: Dar formato de negrita en la celda
Ctrl + S: Subrayar el contenido en la celda
Ctrl + K: Dar formato cursivo al contenido en la celda
Extras con teclas
Alt + F1: Selecciona los datos y junto a esta combinación crea un gráfico
Alt + =: Realiza la sumatoria de todas las celdas seleccionadas
Mayús + Alt + =: Autosuma
Bloqueo de celdas con F4: Para evitar que la celda se mueva cuando arrastres la fórmula para otro conjunto de datos es necesario bloquearla con el símbolo de dólar, F4 te permite hacerlo en un segundo.
Doble clic: En la esquina donde se ha escrito la formula, al dar doble clic se copia el cálculo en toda la fila donde exista datos
Memorizar cada comando parece ser una tarea agotadora, pero mientras más las utilices no tardarás en hacerlo por puro instinto. El uso del Excel es inevitable, sigue estos consejos y haz que tu experiencia en la plataforma sea más placentera.
Complementa tu aprendizaje con los cursos de Excel que Idat te ofrece, puedes elegir desde nivel básico hasta avanzando dependiendo la experiencia que ya tengas con el programa. Además, Idat te da la facilidad de escoger entre las modalidades virtual o presencial, dependiendo tu flexibilidad de tiempo. Infórmate más haciendo clic en los siguientes enlaces:
Excel Presencial https://www.idat.edu.pe/cursos-de-formacion-continua/especialista-en-excel
Ofimática https://www.idat.edu.pe/cursos-de-formacion-continua/experto-en-computacion
REGÍSTRATE AQUÍ